

At this point, Outlook is going to test your connection to make sure the sync can begin.

For the Incoming Server (IMAP) field, enter the value “993.” For the Outgoing server (SMTP), use the value “465.” For both “Use the following type of encrypted connection” fields, choose “SSL.” Click OK when done. There, you’re going to need to enter and validate some extra information.
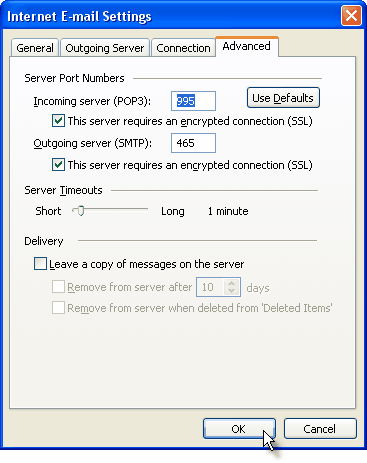
Choose “Manual Setup or Additional Server Types.” Click Next when you have.When you have the Account Settings box open, click New.When you’re done with that step, you can add your Gmail account to your Outlook platform. If it’s already checked, you don’t have to do anything. Scroll to IMAP access and make sure “Enable IMAP” is checked.Click on the “Forwarding and POP/IMAP” tab.Click the Gear icon, and head to Settings.Your first step is to enable the IMAP protocol for your Gmail account, which is a fancy name for a standard email protocol that allows you to access and manipulate messages. This is handy if you want to rely on Gmail for most of your email purposes, but you want to make use of the organizational functions or UI layout of Outlook.īefore you can start the syncing process, you’ll need to adjust a few settings in Gmail to make sure it works smoothly with Outlook.
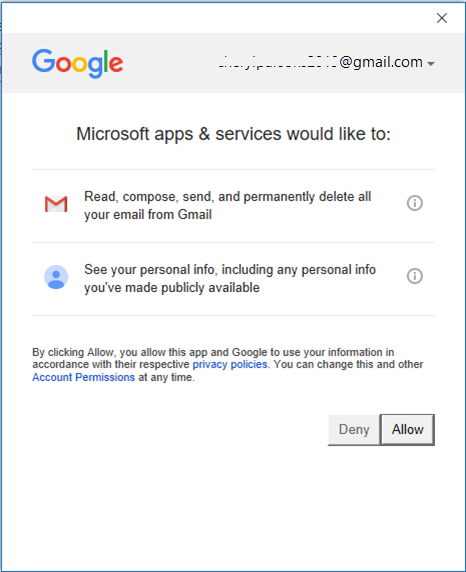
How to Migrate Messages and/or Contacts From Outlook to Gmailįirst, let’s cover how to set up Outlook to work with Gmail.


 0 kommentar(er)
0 kommentar(er)
